Body
Introduction
If you are using a laptop that’s connected to a docking station, you may want to close the laptop and only use the external displays and mouse/keyboard. However, this isn’t possible if closing the laptop tells the computer to “go to sleep.” This guide will walk you through how to change this setting.
Leaving the screen on when the laptop is closed is now the default behavior for all staff computers. If the setting is changed, it will be automatically reverted to the default when the computer is restarted. If your laptop does not keep the screen on when the lid is closed even after a restart, please contact IT for assistance.
Instructions
-
Open Control Panel (search for "control panel" in the Windows Search Bar) and go to "Power Options" (or Hardware and Sound > Power Options)
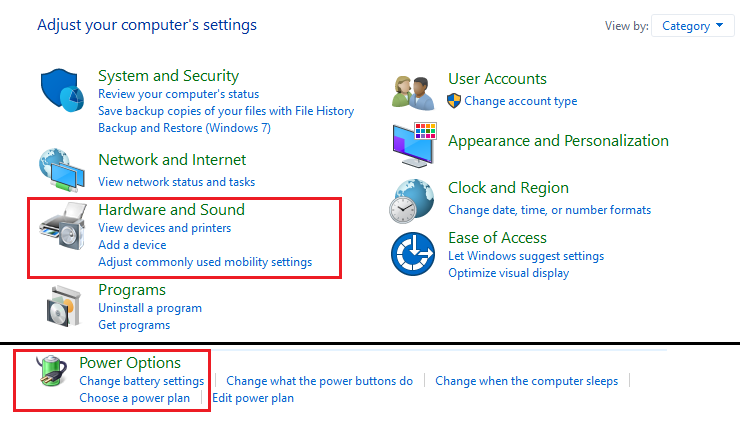
-
Once in the “power options” menu, do not adjust the power plan. Instead, click on the sidebar link that says “choose what closing the lid does.”

-
Click the dropdown options for “When I close the lid” under “on battery” and “plugged in.” Make sure that each one is set to “do nothing” and then save changes. 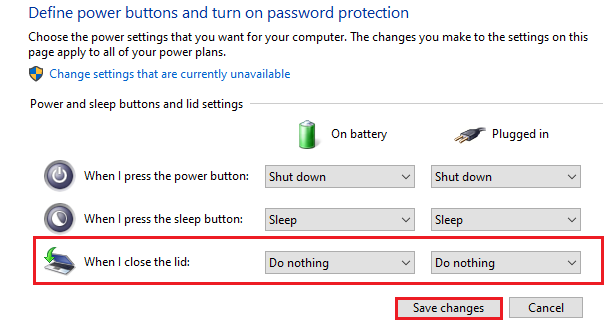
-
The laptop should now stay awake when the lid is closed. If it is still going to sleep, check the power options menu again to make sure the changes are saved. If the issue persists, try restarting the computer, disconnecting and reconnecting the external displays, or creating a troubleshooting ticket for assistance.